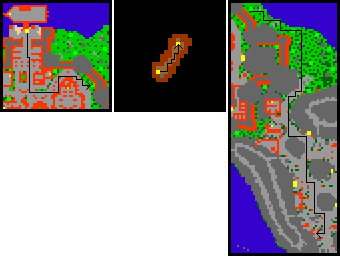Pomoc
Spis treści
[ukryj]Podstawy Edycji
Na każdej stronie na RonWiki znajdziesz na górze przycisk edytuj. Po wciśnięciu go, wejdziesz w tryb edycji danej strony. Teraz możesz poprawiać i zmieniać na niej wszystko, co zechcesz (oczywiście zgodnie z obowiązującymi zasadami). Po dokonaniu odpowiednich zmian, wystarczy że wciśniesz przycisk Zapisz, znajdujący się pod oknem edycji, a strona zostanie zapisana. Możesz jeszcze przed tym napisać jakiś komentarz do swej edycji w okienku Opis zmian, czy też zaznaczyć możliwość obserwowania zmian na tej stronie (wtedy będzie można śledzić je tutaj).
Nie musisz się bać, że coś zepsujesz, gdyż każdą zmianę można bez problemów cofnąć. Jednak zanim wciśniesz przycisk Zapisz, spójrz obok na sąsiedni przycisk. Jest to przycisk Pokaż podgląd, który pozwoli ci obejrzeć dokonane zmiany, zanim je zatwierdzisz. Dzięki temu możesz dokonać poprawek, czy wyeliminować ewentualne błędy. Jest o wiele lepiej, gdy zrobisz kilka podglądów strony i tylko raz ją zapiszesz, niż odwrotnie, ponieważ nie będzie nieczytelnego bałaganu w np. Ostatnich zmianach
Nazewnictwo
Zakładając nowy temat zastanów się nad najlepszą dla niego nazwą. Wszystkie nazwy własne należy pisać wielką literą, dla przykładu jeśli chcesz stworzyć hasło o Giant Spiderze, nazwij je Giant Spider, a nie np. giant spider czy Giant spider. Ułatwi to później tworzenie linków do takich haseł oraz zmniejszy ilość niepotrzebnie dublowanych haseł.
Nazwa hasła
Przekierowania
Linkowanie
Trudno jest napisać dobry artykuł bez wstawienia odnośników. Można w bardzo łatwy sposób linkować do innych stron.
Gdy chce się wstawić link do jakiejś strony na wiki, to wystarczy wziąć tytuł strony w 2 nawiasy kwadratowe: [[Trujący Demon]], wyjdzie wtedy np. to: Trujący Demon. Można też napisać coś w tym rodzaju: [[Trujący Demon|Zielony Demon]], dzięki czemu tekst wyświetlany będzie inny, niż tytuł linkowanej strony: Zielony Demon. Jeżeli chcemy dodać tylko końcówkę, piszemy tak: [[Edward]]owi. Efekt: Edwardowi.
Gdy linkujesz do grafiki, to musisz przed pełną nazwą strony wstawić dwukropek, gdyż inaczej zostanie wyświetlony obrazek, a nie link. Czyli kod np. musiałby wyglądać tak: [[Grafika:Trujący Demon.gif|Trujący Demon]], co wyjdzie tak: Trujący Demon.
Gdy czasem trzeba wstawić link do jakiejś strony spoza RonWiki, wystarczy jeden nawias kwadratowy: [http://www.ronots.com], co skończy się tym: [1]. Aby zamiast numeru było coś innego, należy wstawić spację po linku i wstawić jakiś opis: [http://www.ronots.com strona], co wyjdzie tak: strona.
Formatowanie
Na RonWiki w celu formatowania można korzystać z kodu HTML czy XHTML, jednak istnieją również różne ułatwienia, które przydatne są podczas każdej edycji. Poniższy spis powinien przynajmniej częściowo znać każdy.
Formatowanie tekstu
| Opis | Przykład | Kod przykładu |
|---|---|---|
| Wyróżnienia tekstu są niemal zawsze przydatne. Kod HTML (<b> <i>) też tu działa, jednak są i łatwiejsze sposoby. |
Zwykły tekst Pogrubiony tekst Kursywa Pogrubiona kursywa |
Zwykły tekst '''Pogrubiony tekst''' ''Kursywa'' '''''Pogrubiona kursywa''''' |
| Do nowego akapitu potrzebne są dwie przerwy. Jedna, jak widać, nie wystarczy. |
Jeden enter to za mało
Linia niżej
|
Jeden enter to za mało Linia wyżej Linia niżej Albo wymusić poprzez<br/>BR,<br/>choć to wciąż ten sam akapit |
| Tekst większy i mniejszy | malutki oraz wielki | <small>malutki</small> oraz <big>wielki</big> |
| Tekst maszynowy | tetete tetete | <tt>tetete</tt> tetete |
| Przekreślenie i podkreślenie | |
<del>usuńcie toto</del> <u>to jest bardzo ważne</u> |
Rozdziały i spisy treści
Czasem dla zwiększenia czytelności artykułu, warto go podzielić na działy. Jest to bardzo proste.
| Opis | Przykład | Kod przykładu |
|---|---|---|
| Wstawienie nagłówka tworzy od razu rozdział o odpowiednim tytule. Jest 6 stopni nagłówków, w zależności od ilości znaków =. |
JedenDwaCzyCzteryPięćSześć |
=Jeden= ==Dwa== ===Czy=== ====Cztery==== =====Pięć===== ======Sześć====== |
| Spis treści pojawi się sam, jeśli na stronie są co najmniej 3 nagłówki. Można go nieco formatować poprzez trzy komendy. |
__TOC__ (w tym miejscu pojawi się spis treści) __NOTOC__ (spisu treści w ogóle nie będzie na stronie) __FORCETOC__ (pojawienie się spisu treści zostanie wymuszone) | |
Listy
| Opis | Przykład | Kod przykładu |
|---|---|---|
| W bardzo łatwy sposób można tworzyć wypunktowane listy. Można też robić pod-listy, w zależności od ilości odpowiednich znaków. |
|
*coś *i to *no i oczywiście to, co składa się z **tego **i tego |
| Są i listy numerowane |
|
#coś #i to #no i oczywiście to, co składa się z ##tego ##i tego |
| Można też mieszać listy |
|
#coś #i to #no i oczywiście to, co składa się z #*tego #*i tego |
| Rzadko wykorzystywane, jednak czasem przydatne wcięcia. |
nic
|
nic :bliżej ::dalej :::b. daleko |
Inne
| Opis | Przykład | Kod przykładu |
|---|---|---|
| Czasem trzeba oddzielić jedną część tekstu od drugiej. Długa pozioma linia jest do tego celu doskonała. |
Ponad przeciętną Poniżej przeciętnej |
Ponad przeciętną ---- Poniżej przeciętnej |
| Gdy przed tekstem wstawisz jedną spację, lub weźmiesz go w znaczniki <pre></pre>, to uzyskasz tekst preformatowany. | Oto preformatowany tekst |
<pre>Oto preformatowany tekst</pre> |
Dodawanie Obrazkow
Obrazki często pomagają w zrozumieniu tekstu, a także są niezbędne w przypadku wyglądów przedmiotów, czy potworów, albo przy opisywaniu questów. Ich wstawianie oraz formatowanie jest bardzo proste.
Przesyłanie obrazków
Gdy masz już gotowy obrazek, który chcesz przesłać na RonWiki, wystarczy że wejdziesz na stronę Prześlij plik, wybierzesz z dysku odpowiedni obraz i ustalisz jego nazwę. Teraz wystarczy, że wciśniesz Prześlij plik i nowy obrazek będzie już umieszczony w zasobach RonWiki.
Pamiętaj jednak, by obrazki były w formatach *.gif, *.jpg, *.png).
Formatowanie i umieszczanie grafik
[[Grafika:Mace.gif]]
Wstawienie powyższego kodu spowoduje wstawienie obrazka w takiej postaci: ![]() . Można dodać dodatkowy opis, który pojawi się po najechaniu kursorem, przykład: [[Grafika:Mace.gif|Buława]] i wynik:
. Można dodać dodatkowy opis, który pojawi się po najechaniu kursorem, przykład: [[Grafika:Mace.gif|Buława]] i wynik: ![]() .
.
Pomiędzy nazwą pliku, a opisem, można dodać też różne opcje:
[[Grafika:Mace.gif|OPCJE|Buława]]
| Opis | Przykład | Kod przykładu |
|---|---|---|
| Rozmiar grafiki można zmieniać łatwo, podając w opcjach jego rozmiar w pikselach. |   
|
[[Grafika:Ashmunrah.gif]] [[Grafika:Ashmunrah.gif|110px]] [[Grafika:Ashmunrah.gif|50px]] |
| Pozycję obrazka oraz opływanie go przez tekst można zmienić prostą opcją. | Nie myli cię przeczucie: Ashmunrah to jeden z Faraonow. Jest częscią HOTA.
Nie myli cię przeczucie: Ashmunrah to jeden z Faraonow. Jest częscią HOTA. Nie myli cię przeczucie: Ashmunrah to jeden z Faraonow. Jest częscią HOTA. |
[[Grafika:Ashmunrah.gif|left]]
[[Grafika:Ashmunrah.gif|center]] [[Grafika:Ashmunrah.gif|right]] |
| Można dodać ramkę, która nie tylko otoczy obrazek, ale też zmniejszy go do rozsądnych rozmiarów (jeśli jest duży), a jego opis (jeśli jest) wyświetli pod nim. Domyślnie też mieści się po prawej stronie, można to oczywiście zmienić. | , | [[Grafika:Mapa Bruno.PNG|thumb]] |
| Jest też prostsza wersja ramki, która nie zmienia rozmiaru obrazka automatycznie. Jednak nadaje się tylko do mniejszych obrazków. | [[Grafika:Mapa Elvith.PNG.JPG|frame|center]] |
Śledzenie Zmian
Na RonWiki codziennie zachodzą liczne zmiany. Czasem warto sprawdzać, co jest nowego, choćby w celu wykrycia ewentualnych błędów czy wandalizmów.
Każda strona ma swoją historię edycji, którą prawie każdy może przejrzeć poprzez wciśnięcie przycisku obok Edycji. Z listy można wybrać dowolne dwie zmiany i porównać nowszą ze starszą, by zobaczyć co się zmieniło. Podczas porównywania zmian można też dokonać cofnięcia z aktualnej wersji do poprzedniej (czyli o jedną do tyłu) albo dokonać jej edycji (wtedy zostanie zapisana jako aktualna, nawet jeśli wybrano edycję starszej wersji).
Najważniejszą stroną, gdzie zawarte są wszystkie zmiany dokonane niedawno, są Ostatnie zmiany. Każda, nawet najdrobniejsza modyfikacja, może być sprawdzona dokładnie. Dzięki opcji oznaczonej różn można automatycznie porównać tę zmianę z poprzednią, a opcja hist włącza historię edytowanej strony. Znajdują się tam też liczne inne opcje, ułatwiające proces śledzenia zmian.
Istnieje możliwość oznaczenia strony, jako obserwowanej, co spowoduje wyróżnienie wszystkich edycji na niej dokonanej, dzięki czemu można łatwo je odnaleźć na takich listach, jak ostatnie zmiany.
Można też w łatwy sposób sprawdzić wkład każdego użytkownika na RonWiki.